PANDUAN PENULISAN SOAL DI EXAMVIEW
INSTALL EXAMVIEW
Berikut adalah langkah install examview.
- Download aplikasi examview ( https://drive.google.com/open?id=1DVInHKQUxXkaN6cAMcPYdmlEOHY6OXcc )
- Klik dua kali examview_6.2.exe
- Muncul halaman instalasi kemudian klik “Next”
- Klik tombol “Yes” sebagai tanda kita setuju dengan kebijakan privasi aplikasi
- Selanjutnya muncul dialog pemilihan direktori instal aplikasi (biasanya di C), klik “Next”
- Muncul halaman select component yang berisikan komponen apa saja nantinya yang akan diinstal, jangan lupa pastikan semua komponen tercentang, jika sudah semua klik “Next”
- Berikutnya muncul halaman notifikasi penginstalan, klik “next” untuk menginstal aplikasi ExamView di PC/Laptop
- Muncul halaman proses instalasi, biarkan proses sampai selesai:
- Berikutnya muncul halaman notifikasi pembuatan shortcut aplikasi, jika anda menginginkan aplikasi ini ada shortcutnya pada desktop laptop/pc anda maka klik “Yes”:
- Instalasi selesai, klik tombol “close” untuk mengakhiri instalasi:
- Coba lihat desktop masing-masing, jika sudah ada short-cut ExamView Player, ExamView Test Manager dan ExamView Test Generator, berarti software Examview 6.2 sudah terinstall dan siap digunakan.
- Restart Laptop/computer
MEMBUAT SOAL DI EXAMVIEW
Untuk memulai menulis soal, lakukan langkah-langkah berikut
Membuat Question Bank Baru
- Klik dua kali shortcut Examview Test Generator
- Tunggu hingga muncul dialog pilihan jenis menu pada examview test generator, kemudian pilih “Create New Question Bank”
- Setelah itu muncul isian Question Bank Title, maka isilah Question Bank Title dan Subtitle dengan format “Nama Mapel-Jenjang-Tipe Soal” Contoh : “FISIKA-XI-MUDAH” kemudian klik “OK”.
- Kemudian akan muncul lembar soal yang masih kosong dengan title dan subtitle seperti yang telah diisi sebelumnya
- Lakukan pengaturan jumlah opsi dan kolom dengan cara klik Edit kemudian klik Preferences
- Klik Editing kemudian Default number of answer choices for new question diisi 5, sedangkan Default number of columns for new questions diisi 1, kemudian klik Save As Default, selanjutnya klik OK.
- Pengaturan awal telah selesai.
Menulis Soal di Question Bank
Langkah-langkah menulis soal sebagai berikut
- Ketika pengaturan awal selesai selanjutnya simpan question bank dengan cara klik File kemudian Save, atau klik gambar disket

- Pilih folder tempat menyimpan Question Bank
- Buat folder baru dengan klik logo Create New Folder
- Beri nama folder baru Contoh SOAL PATBKS FISIKA XI 19-20
- Klik Open
- Isi File name dengan nama “Mapel-Jenjang-Jenis Soal” contoh “FISIKA-XI-MUDAH” kemudian klik “Save”.
- Untuk memulai menulis soal klik “New”
- Pilih jenis soal, misalnya pilihan ganda maka pilih multiple choice kemudian klik OK
- Setelah muncul form question editor, silakan menuliskan soal yang dikehendaki
- Jika soal telah ditulis lengkap dengan pilihan jawaban, selanjutnya tentukan kunci jawaban dengan klik lingkaran di sebelah kiri pilihan jawaban atau di kolom Answer, kemudian klik Record jika soal telah selesai
- Soal yang telah ditulis akan muncul di lembar soal
- Untuk melajutkan menulis soal berikutnya klik New, kemudian ulangi langkah 1-11
- Jika ingin memperbaiki soal yang telah ditulis, klik kanan soal yang akan diperbaiki pilih Edit
- Kemudian perbaiki soal sesuai yang diharapkan.
Menulis Soal Dengan Notasi Matematis
Berikut adalah langkah menulis soal dengan persamaan matematis
- Setelah membuat Question Bank Klik New
- Pilih tipe soal kemudian klik OK
- Klik Insert, kemudian pilih Equation
- Pada equation editor tulis persamaan matematisnya, jika sudah selesai klik Record
- Jika pada pilihan jawaban juga dalam bentuk notasi matematis maka lakukan langkah 1-4.
- Jika terdapat persamaan yang keliru dan ingin diperbaiki cukup klik kiri dua kali pada persamaan matematisnya dan akan terbuka equation editor selanjutnya lakukan perbaikan dan klik Record jika sudah selesai melakukan perbaikan.
- Setelah selesai membuat soal dan kunci jawaban, klik Record
- Soal akan tertulis di Question Bank
Memasukkan Gambar dalam Soal
Jika dalam soal yang akan dibuat perlu memasukkan gambar maka ikuti langkah-langkah berikut.
- Klik New
- Pilih tipe soal kemudian klik OK
- Kemudian klik Insert, pilih Picture
- Pada Look in pilih folder tempat menyimpan gambar
- Pada Files of Type pilih tipe gambar yang dapat dibuka misal JPG-JPEG
- Pilih gambar yang akan dimasukkan ke dalam soal kemudian klik Open
- Jika gambar yang muncul terlalu besar atau terlalu kecil maka sesuaikan ukuran gambar agar tampak jelas dan proporsional
- Jika sudah selesai klik Record
- Soal yang sudah jadi akan tampak sebagi berikut
- Setelah semua selesai klik File kemudian Save atau klik logo
Membuka Question Bank yang telah Disimpan
Ketika melanjutkan membuat soal di Question Bank yang telah disimpan lakukan langkah berikut.
- Buka ExamView Test Generator
- Klik Open an Existing question bank
- Pilih folder tempat menyimpan Question Bank, pilih File Question Bank yang akan ditambah soalnya, kemudian klik Open
- Setelah Question Bank terbuka, tambahkan soal sesuai langkah-langkah menulis soal di ExamView yang telah diuraikan di atas.
- Jika sudah selesai simpan dengan klik File kemudian Save.
Cara Export Question Bank ke Blackboard 6.0-7.0
Jika semua soal telah ditulis, selanjutnya melakukan export ke dalam bentuk Blackboard 6.0-7.0 agar dapat diimport ke dalam aplikasi Learning Management System (LMS) berbasis Moodle. Berikut adalah langkah-langkah untuk Export Question Bank ke dalam Blackboard.
- Buka Question Bank mengikuti langkah yang telah diuraikan sebelumnya tentang cara membuka Question Bank yang sudah disimpan
- Jika sudah terbuka, Klik File pilih Export dengan tipe Blackboard 6.0-7.0
- Pada Save in pilih folder tempat menyimpan Question Bank, kemudian pada File name tuliskan nama file Blackboard misal FISIKA-XI-MUDAH, selanjutnya klik Save.
- Muncul dialog Export to Blackboard 6.0-7.0
- Sebelum mengisi isian pada dialog tersebut, terlebih dahulu buka cari folder tempat menyimpan Blackboard yang telah ditentukan pada langkah 3 di atas.
- Selanjutnya klik kanan folder tempat menyimpan file Blackboard dan pilih Properties
- Pada Location blok lokasi direktori kemudian salin/copy
- Tempel/paste direktori ke Directory Name, kemudian isi nama file Blackboard misalnya FISIKA-XI-MUDAH kemudian klik OK
- Jika sudah berhasil, maka pada folder tempat menyimpan aka nada dua jenis file yaitu file Question Bank dan File Blackboard
Video Tutorial penulisan soal di examview dapat dilihat ditautan berikut





























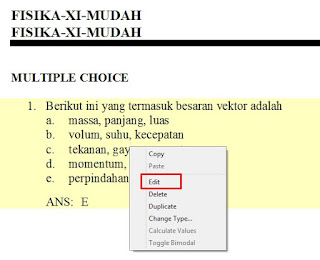


























Komentar
Posting Komentar